Cara Install Adobe Audition 1.0
- Langkah pertama adalah masukkan Compact Disk (CD) Adobe Audition 1.0 ke dalam CD-ROM/DVD-ROM/DVD-RW atau mungkin juga sobat blogger bisa menggunakan Flash Disk sebagai media penyimpan Adobe Audition atau mungkin juga media penyimpan lainnya seperti harddisk external, silahkan dihubungkan ke CPU (Central Processing Unit.
- Apabila CD Adobe Audition yg dimasukkan
adalah auto run maka proses installasi langsung muncul di layar
monitor. Apabila tidak bisa langsung running maka bisa dilakukan secara
manual yaitu buka drive dimana file installer adobe audition berada
kemudian double click Setup sehingga muncul proses installasi seperti
gambar berikut.

Adobe Audition Installation - Biarkan proses install berjalan dan tunggu hingga muncul jendela installasi seperti berikut :

Adobe Audition Installation - Klik Next untuk menuju ke tampilan selamat datang (Welcome Screen) lanjutkan dengan klik Next untuk memilih Bahasa yang digunakan. Berhubung dalam Adobe Audition belum ada bahasa Indonesia maka gunakan bahasa inggris (US English) saja ya kemudian klik Next.
- Pada jendela End User License Agreement klik Accept untuk melanjutkan ke pengisian User Name, Organization dan Serial Number. Isi data user name dan serial number Adobe Audition yang benar kemudian dilanjutkan dengan klik Next.
- Pada jendela Destination Folder tentukan folder tujuan installasi, saran saya biarkan saja folder default tidak usah diganti dan langsung saja klik Next.
- Pada jendela File Association silahkan
pilih sendiri jenis atau format file yang dapat diolah di Adobe
Audition, bila ingin memilih semua maka klik saja semua lingkaran kecil
pada kolom Associate kemudian klik Next.

Accociate File - Setelah langkah di atas maka langsung saja klik Install dan tunggu hingga proses install Adobe Audition selesai dan klik Finish.
Adobe Audition sudah siap digunakan
mengolah, mengubah, mengedit lagu kesayangan atau juga untuk membuat NSP
(nada sambung pribadi). Selamat menggunakan ! semoga cara install adobe
audition ini bermanaaft bagi pengunjung blog tobipuken.
Sumber : http://tobipuken.com/cara-install-adobe-audition/
Sumber : http://tobipuken.com/cara-install-adobe-audition/












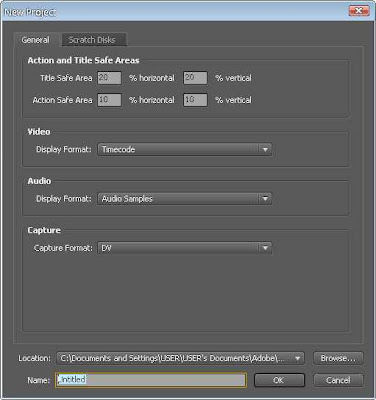
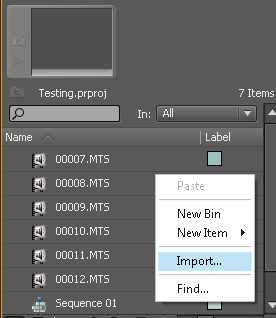
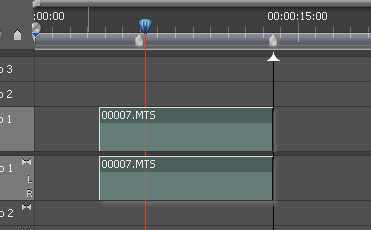




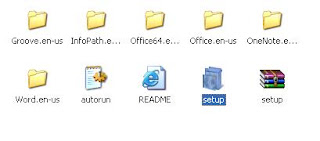
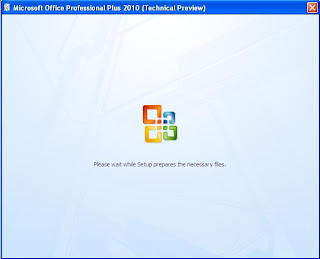
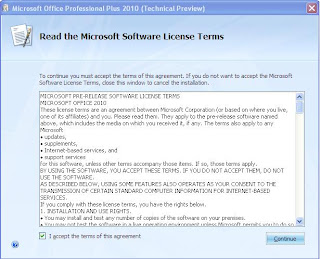
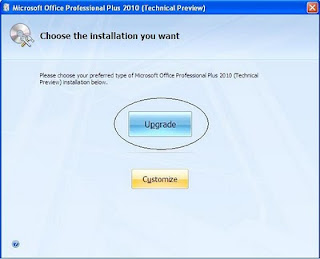
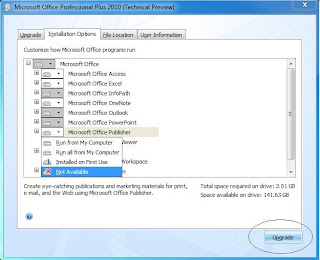
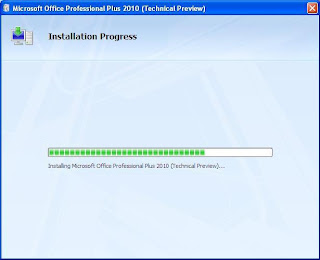
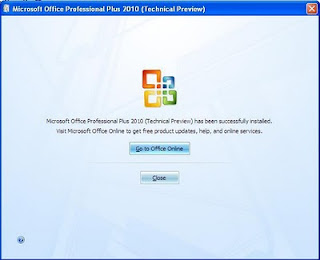









 sumber :http://nunicute.blogspot.com/2010/03/cara-menginstall-adobe-photoshop-cs4.html
sumber :http://nunicute.blogspot.com/2010/03/cara-menginstall-adobe-photoshop-cs4.html





















